macで「OBSを削除し、再インストールでエラー発生」した時の処置
OBS Studioをアンインストールする方法
①「PowerMyMac」無料版をダウンロードしてインストールする。
②アプリを開き、「アンインストーラー」を選択します。
③「スキャン」を選択し、終了するまで待ちます。
④スキャンプロセスが終了したら、表示されたアプリリストでOBSアプリケーションを見つけます。
⑤OBS/OBS Studioをクリックし、「クリーン」を選択します。
macで「OBSを削除し、再インストールでエラー発生」した時の処置
OBS Studioをアンインストールする方法
①「PowerMyMac」無料版をダウンロードしてインストールする。
②アプリを開き、「アンインストーラー」を選択します。
③「スキャン」を選択し、終了するまで待ちます。
④スキャンプロセスが終了したら、表示されたアプリリストでOBSアプリケーションを見つけます。
⑤OBS/OBS Studioをクリックし、「クリーン」を選択します。
PC 再起動時 Google Chrome のタブの復元
1. Google Chromeの右上縦3点部をクリック
2. 設定をクリック
3. 左上部の三(設定の左)をクリック
4. 起動時をクリック
5. 前回開いていたページを開く にチェックをいれる
YouTube Liveで自分の画像の背景を変える方法は、グリーンスクリーンやバーチャル背景機能を使用することが一般的で、その内のいくつかの方法!
OBS Studioは、ライブストリーミングに広く使用される無料のソフトウェアです。グリーンスクリーン効果を使用して背景を変更することができます。
Zoomには、バーチャル背景機能が内蔵されています。この機能を使用して、背景を簡単に変更することができます。
Mac で Zoomの背景を変える方法
①「zoom アプリ mac」を検索(zoomではなく、zoomアプリが必要です)
②「MacOSへのZoomアプリケーションのインストール」をクリックし
アプリをダウンロードしてインストールします。
③Zoomアプリが立ち上がったら
「新規ミーティング」>画面左下「ビデオの右の ∧ 」マークを押す
「背景とエフェクトを調整します」>開いたウィンドウから選択
さらにお気に入り画像の追加は「バーチャル背景の右 + マークから」
追加ができます。
ワードで漢字にルビを簡単に振る方法!
ルビを振りたい漢字を選択>上部タブの「操作アシスト」に「ルビ」と入力
開いた表示の「ルビ」をクリックし「OK」で完了。
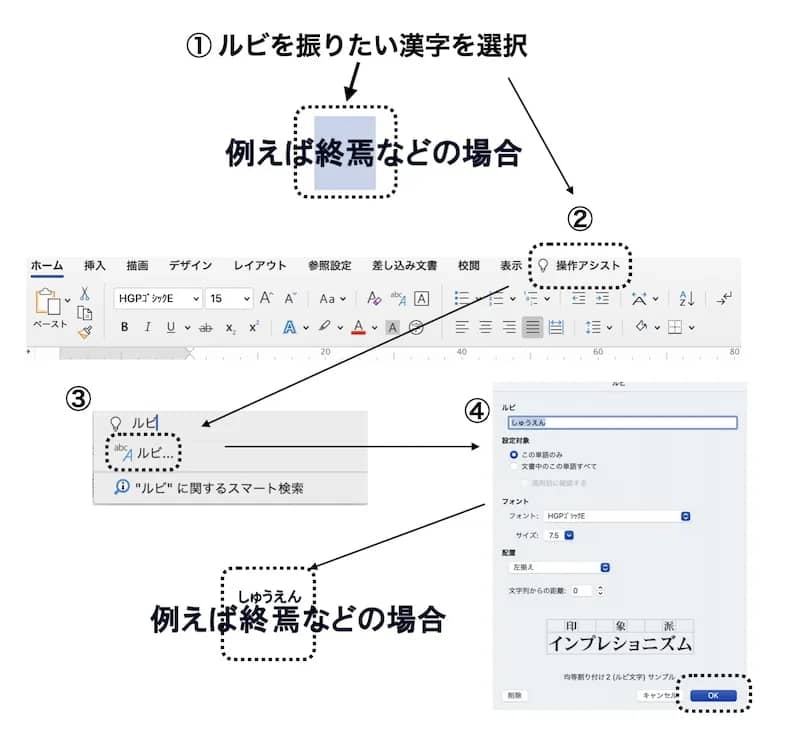
==================
Macがsleep中に立ち上がる?
何故かsleep中に時々立ち上がっている現象について
以前はなかった現象が最近頻繁に起きている。
以前と何か変わったないかを分析したところ
インターフェースで「USB 変換アダプタを交換」
これを元に戻したところ、現象は治った。
要因は他にもあるかと思うが、
今回はハードウェアー不良と見られる。
==================
Excel 複数の条件に一致したセルの合計(SUM IF関数)
下記のような表の中から、仕入れ先別の合計金額を計算する場合
=SUMIF(範囲 , 検索条件 , 合計範囲 )
=SUMIF と入力後 タブキーを押すと数式部が表示されます。
表示された青色部を埋めていくと完成します。
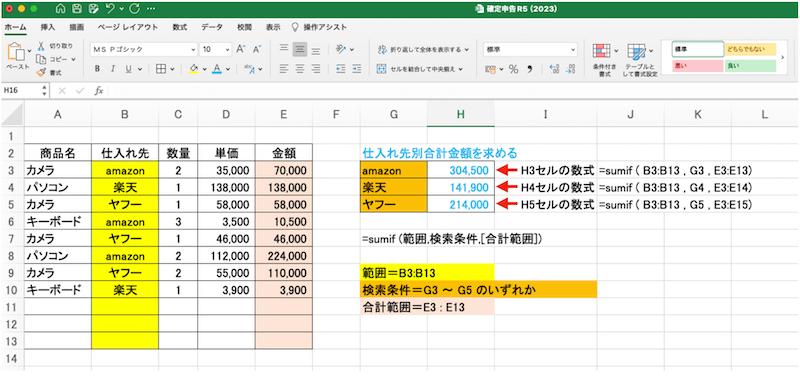
==================
EXCELで一番右セルの数値を表示したい
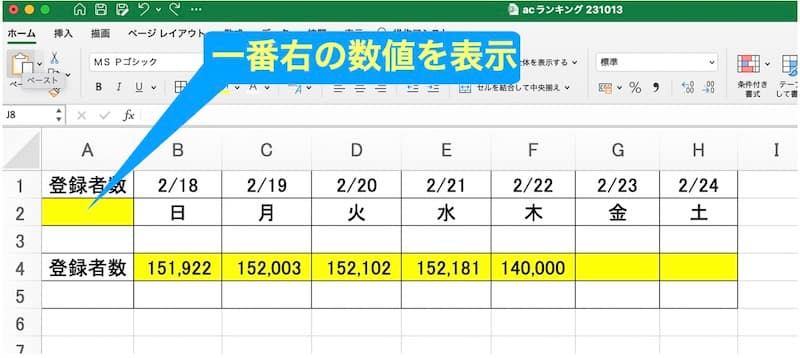
INDEX関数、MATCH関数、MAX関数を使います。
EX)
=INDEX(B4:H4,MATCH(MAX(B4:H4)+1,B4:H4,1))
・対 象 範 囲 = B4:H4
・対象データ= 数値(空白セルはOK)
・結 果 = A2セルに表示
① MAX(B4:H4)+1
MAX関数で範囲内の最大値をもとめる
最後の +1 はすべてのデータを対象にする為
②MATCH(MAX(B4:H4)+1,B4:H4,1))
MATCH関数は対象範囲の中で検索対象の
セルの位置がA列から何個目にあるか求めます。
③INDEX
INDEX関数は対象範囲内の縦何番目、
横何番目の位置にあるかセルの位置を求める
今回は横一列が対象範囲で縦の指定を省いています。
例題のように、一番右の数値が減少しても
表示は最も右側のセルの数値が表示されます。
==================
|
Googleドライブは、さまざまな種類のファイルを保存し、 google drive ファイルの |
Googleドライブは、さまざまな種類のファイルを保存し、共有するための便利で安全なツールで、異なる種類のファイルの保存や共有ができる。
### ファイルの保存方法】
1. **写真・動画・音楽**
– Googleドライブにファイルをアップロードするには、Googleアカウントでログインし、ドライブのウェブページにアクセスします。
– 画面左上の「新規」ボタンをクリックし、「ファイルをアップロード」を選択します。
– アップロードしたいファイルを選択し、アップロードします。
2. **文章・表計算・プレゼンテーション・PDF**
– Google Docs(文章)、Google Sheets(表計算)、Google Slides(プレゼンテーション)、Google Drive内のファイルなど、Googleドライブのウェブベースのアプリケーションを使用して、それぞれの種類のファイルを作成またはアップロードします。
– ドライブ内で右クリックし、「新規」を選択してから、適切なアプリケーション(Google Docs、Google Sheets、Google Slides)を選択して新しいファイルを作成します。
Premiere pro のテロップで同一行の一文字だけ拡大するには!
同一行中の一文字のみの拡大縮小にはサイズ変更したい文字を選択後
エッセンシャルグラフィックスのテキスト下のスケールで変更できる。
エフェクトコントロールのモーションのスケールは同一行の文字全体の拡大縮小となる