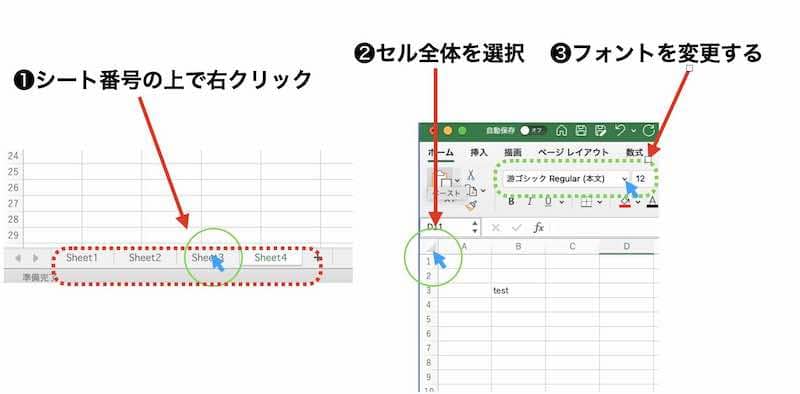|
とっても使いやすい「メモ帳」 おすすめメモ帳 「One Note」 スマートフォン、タブレット、PCで |
OneNote(ワンノート)とは、
Microsoft社の「ビジネスノート」のPCソフト版
「デジタルノート」を提供するソフト。
OneNote(ワンノート)を使えば、
紙媒体の「ビジネスノート」にくらべ管理が非常に簡単、
その上紙媒体ではできないメリットがたくさんあります。
私もかつてはiPhoneのメモ帳を使っていましたが
メモに項目別の管理機能がないため
どこに書いたものかを探すのに苦労しました。
セッティング方法など下記サイトを参考にされて下さい。
ドスパラのサイトですが丁寧に分かり易く紹介しています。
https://www.dospara.co.jp/5info/cts_str_pcuse_onenotepoint
ーーーーーーーーーーーーーーーーーーーーーーーーーーーーーーー