| Gemini はアイデアを魅力的な画像に変換してくれます。 |
| わずか数秒で大胆なアイデアをそのまま画像にできます。 グループ チャットに面白い写真を送る 副業用の看板を作成する プロジェクトのアイデアを探すなど 仕事や趣味などオールマイティーに Gemini を利用して魅力的な画像を作成することができます。 |
カテゴリー別アーカイブ: パソコン
最近の ChatGPPT は素晴らしい。
現在健康講座のシナリオを作っています
もちろんプロンプトはできるだけ詳細に入れる必要がありますが、
不足内容はその都度ChatGPTが返してしてくれ流ので
会話をしているうちに目的の資料が出来上がります。
さらにプレゼン用のパワーポイントや
Googleのスライドにも落としてくれるので
全くもって素晴らしいの一言ですね!
google スプレッドシートの文字がぼやける 時の対応
google スプレッドシートの文字がぼやける 時の対応
シークレット モードで開くと解決します。
パソコンで Chrome を開きます。
右上のその他アイコン [新しいシークレット ウインドウ] を選択します。
新しいウィンドウが開きます。
アドレスバーの右側にシークレット アイコン が表示されます。
シークレット ウィンドウを開く、キーボード ショートカットの場合
・Mac の場合: ⌘+Shift+n キーを押します。
・Windows、Linux、ChromeOS の場合: Ctrl+Shift+n キーを押します。
これでも解消しない場合は
Safari で開くとクリアに見えます!
その他!
デュアルディスプレイの場合
PC本体の画像はクリアなら
追加ディスプレイの設定で改善ができます。
One Noteのページとセッションの追加が出来なくなった。
「One Noteのページとセッションの追加ができない。
突如、ページやセッションの追加ができなくなった場合は
画面右上の表示に「読み取り専用」となっている場合があります。
これはPCをし起動した時など、サインアウトしている可能性があるので
ログインし直すことで復帰します。
ChatGPTにログインできない!
パスワードを使用して「l******@gmail.com」として
サインインしようとしたが
「これはサインアップ時に使用した認証方法ではありません。
サインアップ時に使用した認証方法を使用してもう一度お試しください」
と表示される。
ここで
「サインアップ時に使用した認証方法がわからない」場合の対処方法!
最初に Google、Microsoft、または Apple アカウントを使用して
認証した可能性があり、これらの方法のいずれかを使用した場合は、
代わりにその認証方法でログインしてみる。
たとえば、最初に Microsoft アカウントでサインアップした場合は
ログイン画面で [Microsoft アカウントで続行] のボタンをクリックすると
ログインできるはずです。
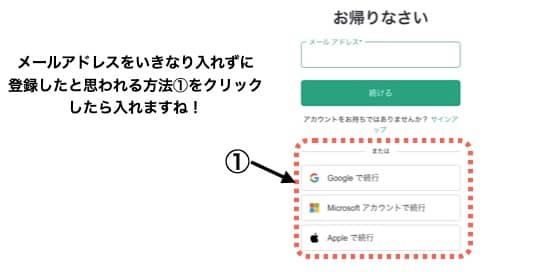
ーーーーーーーーーーーーーーーーーーーーーーーーーーーーーーーー
youtubeのライブ配信動画を削除する
youtubeのライブ配信動画を削除する方法
- YouTube Studio にアクセスします。
- 左側のメニューから [コンテンツ]
を選択します。
- [ライブ配信] タブをクリックします。
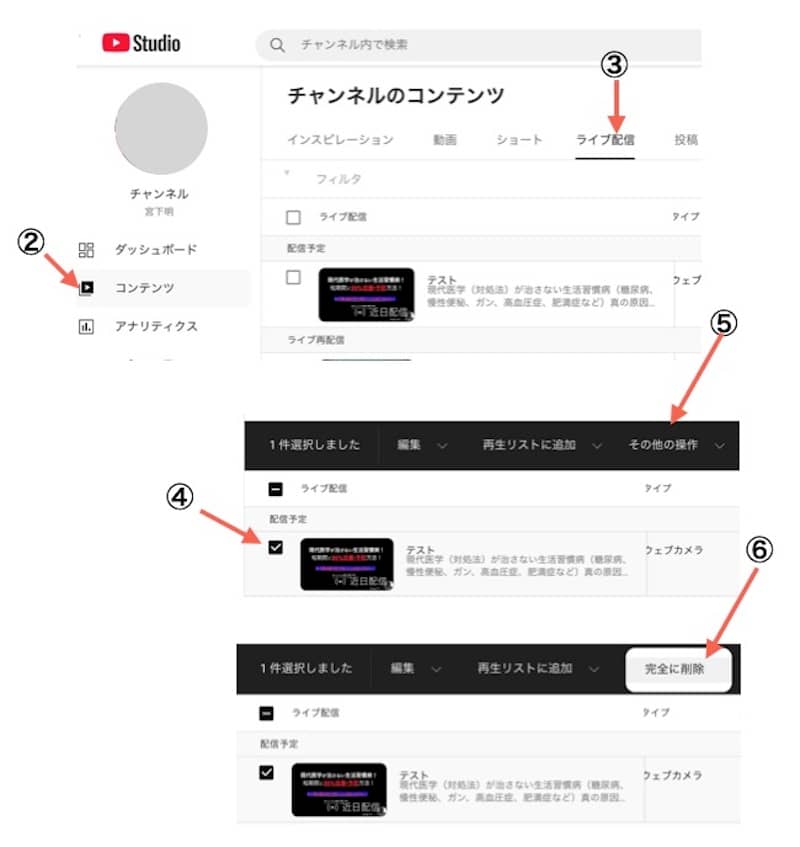
ーーーーーーーーーーーーーーーーーーーーーーーーーーーーーーーー
Mac Book で youtubeのカメラとマイクが起動できない
google chrome 使用時の対処方法です。
Mac Book で youtubeのカメラとマイクが起動できない時の対処方法

chromeを開いて、右上の縦3点から
「設定」>
画面左の設定の左横棒「三」>
「プライバシーとセキュリティ」>
「サイトの設定」を開き
「カメラとマイク」の
「ブロック」を
「許可する」に変更
以上で解決します。
ーーーーーーーーーーーーーーーーーーーーーーーーーーーーーーーー
ChatGPT アカウントを削除する方法
アカウントを削除する方法
動作不良が続いて、回答内容もイマイチおもわしくないので
一度アカウント雨削除して
別のアカウントを作る方法です。
アカウント入り度削除すると同じメールアドレスでは
永久に復活はできませんのでご注意を!
OpenAIアカウントを削除する方法
オプションA:プライバシーポータルにリクエストを送信する
まず、右上隅にある「プライバシーリクエストを行う」をクリックします
指示に従って進める
「ChatGPTアカウントを削除する」をクリック
メールアドレスを記入し、送信する
メールに届いた文面中の「ログイン」をタップ
「OpenAIアカウントを削除する」から
メールアドレスを記入して送信します。
ここから
本人確認を行い、リクエストの処理を開始
ーーーーーーーーーーーーーーーーーーーーーーーーーーーーーーーー
Google スプレッドシートで「セルの折り返し」設定方法
google スプレッドシートのセルの折り返し設定方法
excelとは設定方法が違うので迷いますよね!
上のタブの「表示形式」>ラッピング>折り返す
以上でできます。
ーーーーーーーーーーーーーーーーーーーーーーーーーーーーーーーー
YouTubeの動画分析ツール「vidIQ」導入!
YouTubeの動画分析ツール「vidIQ」とは!
YouTubeの動画を分析し、クリエイターが戦略を立てるための
データ分析をしてくれる無料のツール。
GoogleのChromeの拡張機能として利用でき
YouTube公認のツールです。
macに導入するには
google chromeを開き
・右上の縦3点より拡張機能
・拡張機能を管理
・Chromeウェブストア
虫眼鏡マークに「vidIQ」で探す
インストールできたら
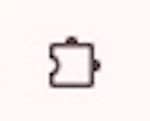
プロフィールの左の、このマークをクリックして
vidIQ を探してピン留めすると使えるようになります。
ーーーーーーーーーーーーーーーーーーーーーーーーーーーーーーーー