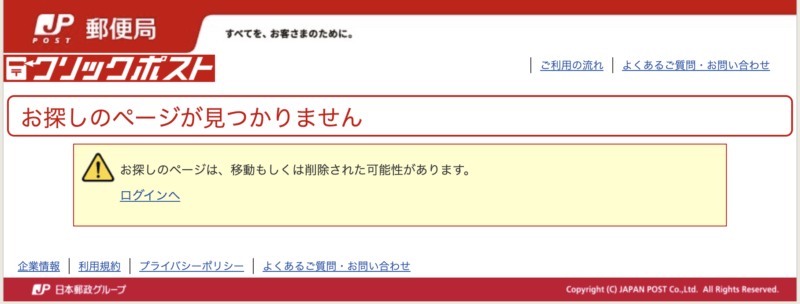Microsoft 365 月額590円(税別)で使う 最安?
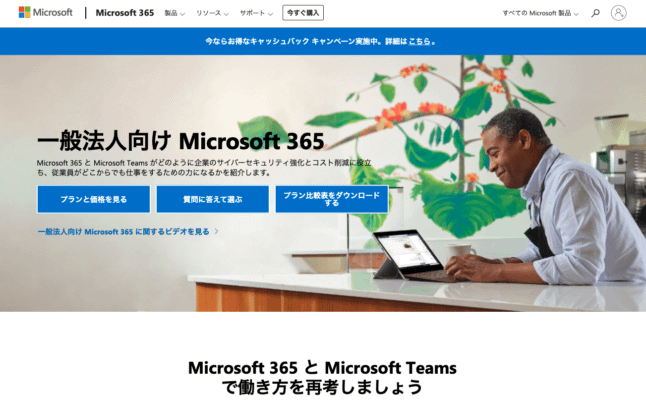
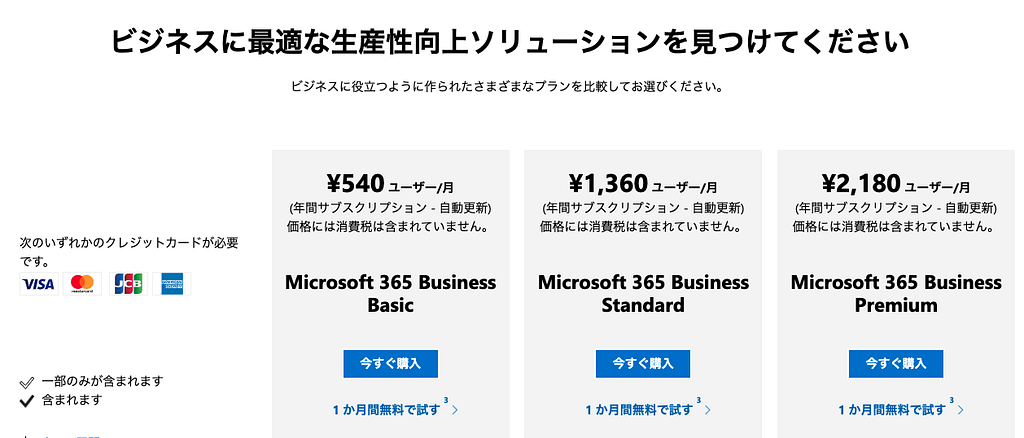
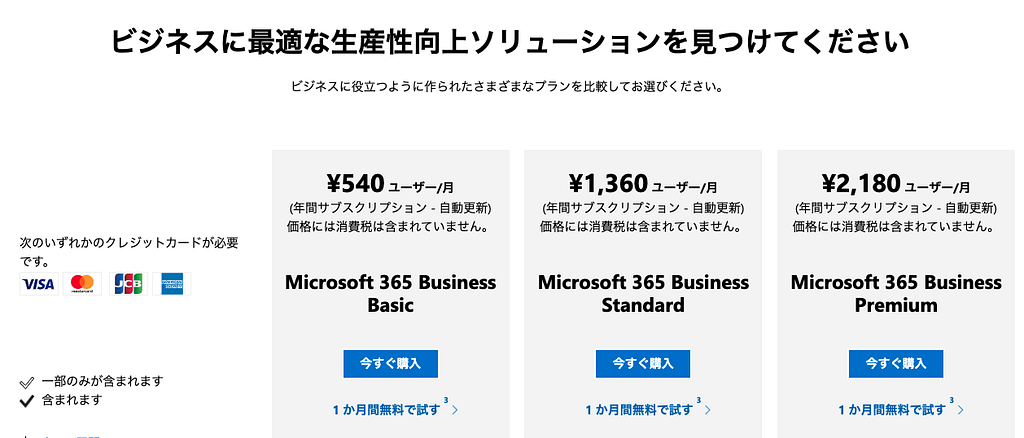
当初は、Microsoft 365 を月額¥1,284円で使っていたが、
「サブスクリプションの有効期限が切れています」
との表示を機に調べると、Office 365の価格が下がってきていた。
何と月額¥590円(税別)、従来の約半額です。
契約しても1ヶ月間は無料期間があるので
不都合があれば解約ができることを確認して契約した。
(勿論、従来のものは解約手続きをした)
「一般法人向け Microsoft 365」となっているが、屋号(任意)を入れることで
個人(一人)でも使えます。
気になる方は下記参照下さい。
https://www.microsoft.com/ja-jp/microsoft-365/business
物価上昇のこの時期に下がるものは有難いですね!
ーーーーーーーーーーーーーーーーーーーーーー