google スプレッドシートのセルの折り返し設定方法
excelとは設定方法が違うので迷いますよね!
上のタブの「表示形式」>ラッピング>折り返す
以上でできます。
ーーーーーーーーーーーーーーーーーーーーーーーーーーーーーーーー
仕事や趣味趣向に関わる情報
google スプレッドシートのセルの折り返し設定方法
excelとは設定方法が違うので迷いますよね!
上のタブの「表示形式」>ラッピング>折り返す
以上でできます。
ーーーーーーーーーーーーーーーーーーーーーーーーーーーーーーーー
PayPayカードのカード情報を確認する方法は
カード本体には何も記載がありません
PayPayカードのカード番号の確認は
PayPayカードをPayPayアプリに登録すると、カード番号のほか、請求明細なども確認できます
ーーーーーーーーーーーーーーーーーーーーーーーーーーーーーーーー
YouTubeの動画分析ツール「vidIQ」とは!
YouTubeの動画を分析し、クリエイターが戦略を立てるための
データ分析をしてくれる無料のツール。
GoogleのChromeの拡張機能として利用でき
YouTube公認のツールです。
macに導入するには
google chromeを開き
・右上の縦3点より拡張機能
・拡張機能を管理
・Chromeウェブストア
虫眼鏡マークに「vidIQ」で探す
インストールできたら
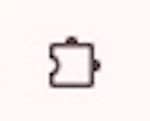
プロフィールの左の、このマークをクリックして
vidIQ を探してピン留めすると使えるようになります。
ーーーーーーーーーーーーーーーーーーーーーーーーーーーーーーーー
iPhoneの写真がHEICになる理由と解除方法
Appleが定めた画像ファイル形式でHEIC(High Efficiency Image File)が採用されているためで、HEICはJPEGと比べて同等の画質で約半分のファイルサイズに圧縮できるので、より多くの高画質の画像を保存するための処置。
HEICを解除してJPEGにする方法
ただし、「.HEIC」に比べ「.jpeg」はファイルサイズは2倍となるため、作業が終了したら「⾼効率」へ設定を戻すことがお薦めです。
ーーーーーーーーーーーーーーーーーーーーーーーーーーーーーーーー
google ボイスインのインストール方法
①web siteに「google ボイスイン ダウンロード」と入力
②「Voice in-音声からテキストへのディクテーション」をクリック
③画面右上の「Chromeに追加」をクリック
④「拡張機能を追加」
⑤画面に従って「次へ」をすすめ「セットアップ完了」まで
途中 step4 の「アドレスバーの右側をクリックします」
は
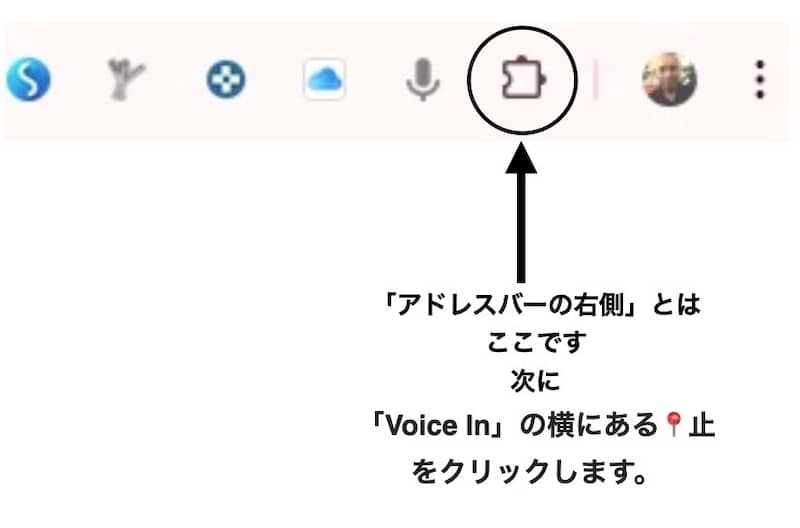
これで、
Voice In を使用すると、Gmail、ChatGPT などを含む 1000 以上のサイトで音声入力ができるようになり超スピードアップができます。
使い方は、
マイクアイコンを長押しして発声入力します。
この文章もボイスインで入力しました。
ほぼ訂正することなく入力ができます。
もし、音声入力ができなくなった場合は
こちらも確認してみる
システム設定の「キーボード」から「音声入力」をオンにする。
言語を日本語に設定し、マイクの入力元を選択する。
呼び出し方を設定する(キーボードのマイクボタンを推奨)。
「自動句読点」をオンにする。
ショートカットで「Controlキーを2回押す」
でボイスインが起動
ーーーーーーーーーーーーーーーーーーーーーーーーーーーーーーーー
チャットGPTの回答が途切れ途切れになる場合の対処法
使用中のブラウザやアプリに問題がある場合があります。
Chromeでページを更新する方法は以下の通りです:
Ctrl + R または F5キーを押します。Command (⌘) + Rを押します。これで、表示されているページが再読み込みされます。
上記で改善しない場合
Chromeでキャッシュやクッキーを削除する方法は、以下の手順で行えます:
この操作でキャッシュやクッキーがクリアされるので、再度ページを開いて動作を確認する
上記でも改善されない場合
ネットワークが不安定だと通信が途切れる原因になります。Wi-Fiやモバイルデータの接続状況を確認し、安定した接続に切り替えてみてください。
お使いのアプリやOSが最新バージョンでない場合、アップデートすることで不具合が改善される可能性があります。
もし上記を試しても改善しない場合、OpenAIのサポートに直接問い合わせると、問題の根本的な解決に役立つ情報を提供してもらえるかもしれません。
問い合わせURL
https://qr.paps.jp/zGSuy
サポートチームへ問い合わせた結果!
私の場合は、Microsoft OneNote からテキストを貼り付けた後、
ChatGPT iOS アプリで問題が発生しました。
問題を解決するために試すことができる手順!
❶アプリを再起動する: ChatGPT アプリを完全に閉じて、再度開きます。これにより、予期しない動作が解決される場合があります。
❷アプリを更新する: ChatGPT アプリの最新バージョンがインストールされていることを確認します。更新には、多くの場合、バグ修正とパフォーマンスの改善が含まれます。
❸iOS の更新を確認する: 場合によっては、問題が iOS システム自体に関連している可能性があります。デバイスで最新バージョンの iOS が実行されていることを確認します。
❹アプリを再インストールする: ChatGPT アプリをアンインストールし、App Store から再インストールします。これにより、問題の原因となっている可能性のある破損したデータをクリアできます。
❺入力サイズを制限する: OneNote から貼り付けるテキストが非常に大きい場合は、テキストを小さな部分に貼り付けてみてください。アプリが一度に効果的に処理できるテキストの量には制限がある可能性があります。
今回私は❶で解決できました。
ーーーーーーーーーーーーーーーーーーーーーーーーーーーーーーーー
Chat GPTの返答が不調になった時の対応!
Chat GPTの返答が頻繁に途中で切れたり
質問に対する回答が大きくずれる時は
・過去の履歴を全て消去することで
ほとんど復活します。
「Chat GPT すべてのチャット履歴を一括削除する方法!」
をご覧ください。
Chat GPT すべてのチャット履歴を一括削除する方法!
画面模擬上のオレンジマークをクリック>設定>全てを削除する>削除を確認
以上で完了
注意)一度削除すると復元はできないので注意ください。

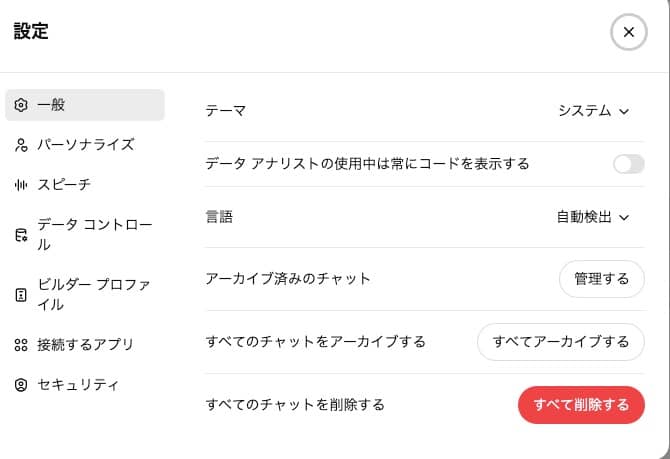
Adobe Premiere pro の解約方法
Adobe Premiere Pro
① 無料体験を解約するには、
開始日から7日以内にアドビのアカウントページで次の手順を実行します。
Adobeの公式ページを開きます。(これが非常にわかりにくいので下記URLを参考に)
URL:https://www.adobe.com/jp/creativecloud.html?gclid=EAIaIQobChMIhov3y4yyiAMV4NkWBR0d9TH0EAAYASAAEgKskvD_BwE&sdid=WXYGHVMB&mv=search&mv2=paidsearch&ef_id=EAIaIQobChMIhov3y4yyiAMV4NkWBR0d9TH0EAAYASAAEgKskvD_BwE:G:s&s_kwcid=AL!3085!3!476004361678!b!!s!!%2Badobe!10262614546!103787597233&gad_source=5
このページの最下段の中央右寄りに
「アドビアカウント」の下「お使いのアカウントでログイン」をクリック
1. 該当するプラン名を見つけ、「プランを管理」をクリックします。
2. 「プランを解約」をクリックします。
3. 解約の理由を選択し、「続行」をクリックします。
② アドビのサブスクリプションの解約には
1. アドビアカウントのプランページにログイン
2. 解約したいプランで「プランを管理」を選択
3. 「プランを解約」もしくは「自動更新の停止」を選択
4. プランの詳細を確認して、「解約する」を選択
以上で手続き完了。
注)中途解約の場合は、解約金が4,000円程かかります。
尚、初回注文後14日以内に解約する場合は、全額返金されますが、14日が経過してから解約する場合、料金は返金はありません。
デスクトップコンピューターでFacebookグループを作成するには
公開グループでは、グループのメンバーやシェアされているすべてのコンテンツを、誰でも閲覧できますが、プライベートグループでは、メンバーだけがグループのメンバーやグループ内の投稿を閲覧できる。またグループを、検索やその他の方法で発見できるかどうかを別途管理することも可能。