「Premiere Pro で .xml ファイルが読み込めない for Mac 」の場合の解決方法
拡張子 「.xml」を「.prfpset」か「.prtextstyle」に変更してあげることで
読み込みが可能になります。
「Premiere Pro で .xml ファイルが読み込めない for Mac 」の場合の解決方法
拡張子 「.xml」を「.prfpset」か「.prtextstyle」に変更してあげることで
読み込みが可能になります。
excel でヘッダー・フッターの付け方
① 上部タグの
② ページレイアウト>
③ ページ設定>
④ ヘッダー/フッターを選択し
⑤(指定しない)部を開き表示項目を選択してOK
excel で2ページ目以降にも見出しをつけて印刷する方法
1.「ページレイアウト」タブをクリックする
2.「印刷タイトル」をクリックする
3.「ページ設定」ダイアログボックスが表示される
4.「印刷タイトル」で「タイトル行」を選択
5.印刷プレビューでタイトル行が表示されているかを確認する
義援金と募金の大きな違い!
今回の能登半島地震でも行われている
義援金(主に自治体や赤十字)と募金(主に政党やNPOなどの団体)
・義援金は申込まれた方の金額がそのまま被災者に届きます。
しかし、
・募金は集めている団体の手数料などを差引後の金額が被災者側に届けられる為
申し込まれた方の金額から、その団体の経費が必ず差し引かれます。
中には、今の自由民主党のようにお金にずさんな団体もありますし
ビジネスとして中間搾取の目的の団体もあります。
従って、お勧めは「義援金の窓口」にされる事です。
premier proのテロップが2段の時の文字の揃え方!
エッセンシャルグラフィックスの
①「テキスト」の下にある「左・中央・右」
②「整列と変形」の下の整列で「左・中央・右」
の順番で設定すると
いずれの位置にも簡単にそろえることができます。
adobe Premier Pro Macで mp3 ファイルが読み込めない時の処置!
「フリー MP4 変換」ソフト(App storeで検索インストール) を使用して
エラーの mp3ファイルを mp4に変換して読み込むことで
ほとんど解決します。
海外から携帯に詐欺などの電話がありませんか?
こんな場合は、自分の個人情報が漏れている可能性があります。
気になる方は下記要領でチェックして見て下さい。
というサイトが出てきます。
ページを開いて、下にスクロールすると
ロボットではありませんにチェックをいれ
気になるメールアドレスを入力
もし、流出が確認された場合の対処方法は
==================
「Mac SDカードを認識しない」
要因
1. 物理的要因の場合
2. 論理的要因の場合
1. 物理的要因
-1. カード自体のトラブルか否の確認
・PCを再起動して試す
・USBやCコネクタのポートを変えてみる
・カードの損傷か否か=この場合は別のカードをと差し替えてみる
・別のPCに接続して確認する
-2. カードリーダーのトラブル
・上記 -1.でも解決しない場合は -2.の可能性がありますね。
・別のカードリーダーで試してみる
2. 論理的要因の場合
こちらを参考にどうぞ。
アレクサ(Alexa)第4世代 – 時計付きスマートスピーカーの時計表示が暗くなった時の対処方法!
電源リセットをすれば回復します。
① 本体後ろの電源コードを抜く
② 30秒ほどのちに差し込む
これでLED表示は回復します。
Echo Dot (エコードット) 第4世代 – 時計付きスマートスピーカー with Alexa
自宅で行うPC作業、時々作業効率が落ちます。
こんな時、PCの壁紙を変えるのも良いですが、、、。
(壁紙推奨:写真ac 標高1700m8月美ヶ原高原からの雲海)
天気の良い日の早朝に
車で30分ほどで行けるお気に入りの場所に移動して
超解放感のある素晴らしい景色の中で
ドリップコーヒーを飲みながら作業をします。
(お気に入りの場所の一つは木曽三川公園・写真)


ちょっと疲れたら、積んできたチャリンコで
気晴らしにジャズを聴きながら河川敷を走ります。
このために、マイカーには常時
自作の仮設テーブルが積んであります。
(つっぱり棚を少し加工した簡単なもの)
数分で設定できる簡単な仮設テーブルを設置して
数時間移動事務所で作業するのは快適ですね!
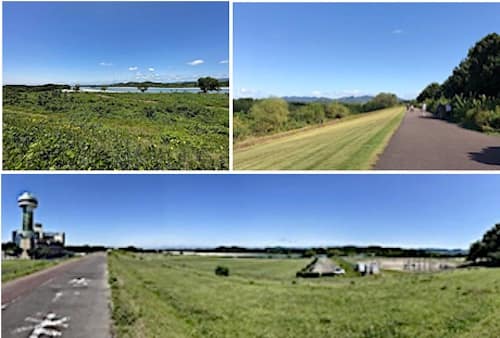
勿論、電源はキャンプ&災害時用に購入した
EcoFlow のポータブル電源 RIVER Pro 720Wh
大容量出力600W (瞬間最大1200W)
これ最近安いですね!75,000円ほどで購入した物が
今、amazonセールで48,000円程度で出ています。
これ、1時間で80%、1.6時間でFull充電できる優れもの!
==================