|
Windows10に無償アップグレード Windows7からwindows10への 無償アップグレードは2019年3月でもできた! |
Windows10への無料バージョンアップ期間は
遥か過去に過ぎ去ったにも関わらず、
Win7をWin10に無償でグレードアップができ
PCの生命を伸ばすことに成功しました。
| 今回グレードアップしたPCは! |
本体:NEC ノートブック Versa Pro
デバイス仕様
・プロセッサ Intel(R) Celeron(R)CPU 925 @2.30GHz 2.29GHz
・実装RAM 4.00 GB
・デバイスID 0ADA862A-D070-4EDA-9C6A-D9F5BCE9B367
・プロダクトID 00330-80000-00000-XXXX
・システムの種類 64ビット オペレーティングシステム x64ベースプロセッサ
(注意)ちなみにWin10にアップグレードできる条件があります。
| 使用部品 | 必要スペック |
|---|---|
| CPU(プロセッサ) | 1 GHz 以上 |
| RAM(メモリ) | 32 bit OS で1 GB / 64 bit OS で2 GB以上 |
| ハードディスク容量 | 32bit OSで16 GB / 64 bit OS で20 GB以上の空きが必要 |
| グラフィックカード | WDDM 1.0ドライバを搭載したDirectX 9以降 |
| ディスプレイ | 800×600 |
この条件を満たしていればグレードアップは可能です。
ただし、今回の「NEC ノートブック Versa Pro」は
製造が 2011年製で対象外品でした。
単純に手順に添って進めると
エラーコード「0xC1900101-0x30018」が発生。
エラーコード表より
「外付けハードウェアーを全て外す」
その他、色々試行錯誤の結果、下記処置にてグレードアップに成功!
・Windowsのアップデートのあるプログラムを
「スタートボタン>全てのプログラム>Windows Update」にて
全てアップロードし、再度メディアツールから
「setup.exe] を実行した結果、見事にwindows10にアップグレード成功!!!
| 正規の方法ではできませんので、、、 |
まずは、こちらから”MediaCreationTool”をダウンロード(DL)します。
DL場所は下記Microsoftのサイトから
「ツールを今すぐダウンロード」をクリックするとダウンロードできます。
https://www.microsoft.com/ja-jp/software-download/windows10
DLした「MediaCreationTool.exe」を実行します。
USBインストーラを作成したら後々便利です。
「別のPCのインストールメディアを作成する」のボタンにチェックを入れ
「次へ」をクリックします。
「このPCにおすすめのオプションを使う」のチェックを外すと「アーキテクチャ」を選択する事ができるようになります。
「アーキテクチャ」の意味が不明な方は、32ビットも64ビットにも双方に対応可能な「両方」
を選択されてください。
「USBフラッシュドライブ」を選択し「次へ」をクリックします。
ここでUSBのインストールメディアの作成がでます。
32ビット・64ビット・両方のいずれを選択しても「少なくとも8GB必要です」
と表示されますので相応のUSBメモリを準備します。
ここで注意!
インストーラー作成で指定したUSBメモリは、警告無しでFAT32でクイックフォーマットされますので、
中身の空か消去しても問題のないUSBメモリを使ってください。
Vista以降は、USBメモリでOSインストールが可能になっています。
現在のマザーボードは、全てUSBメモリからの起動ができるようになっているはずです。
ここで、簡単で使い勝手の良いUSBメモリインストーラを作っておく事はおすすめです。
インターネットに接続し「Windows10インストーラー」をインストールしたいUSBメモリを選択し
「次へ」をクリックすると作成作業は開始されます。
時間はアーキテクチャのDLに10数分、メディア作成に10数分の、合計20〜30分くらいで終わりますので「完了」をクリックします。
ただし時間帯によってはDLするのに4〜5時間かかる場合もあるようです。
(作業の進捗度合いは%で表示されます)
ここで作成された「Windows10インストーラー」は既存のWindowsからのアップグレードにも、
クリーンインストールにも使用可能なオールインワンインストーラとなります。
| Windows 10 へアップグレード |
USBインストーラが完成したら、その中にある”setup”をクリックしてアップグレードを実行します。
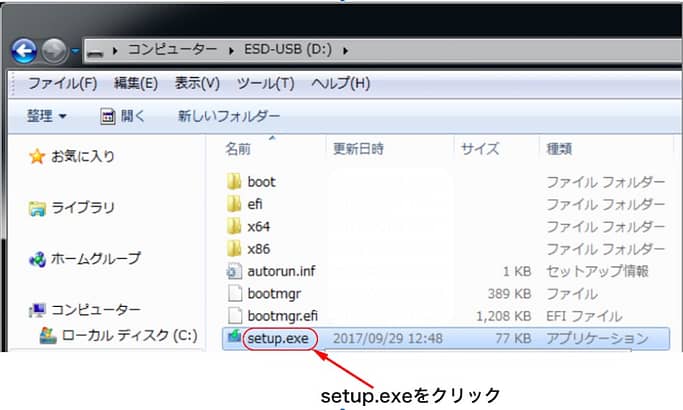
「次へ」をクリックしウィザードに従って進めていきます。
「個人用ファイルとアプリを引き継ぐ」にチェックが入っているので、個人用データファイルと各種アプリケーションはアップグレード後に引き継がれます。
変更されたい場合は「引き継ぐものを変更」をクリックします。
「インストール」ボタンをクリックして
その後何度か再起動を繰り返したあと、Windows10 64bitへのアップグレードが完了します。
所要時間は条件により異なりますが數十分から数時間で完了します。
アップグレード中に、Windows10のプロダクトキーの入力要求されることはありませんでした
が、現在正常にWindows10は動作しています。






