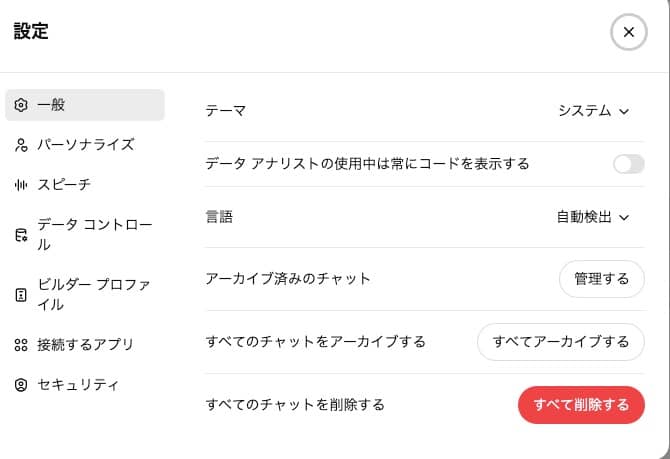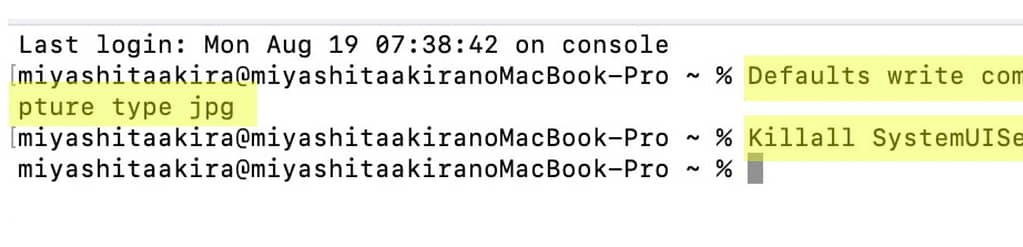google ボイスインのインストール方法
①web siteに「google ボイスイン ダウンロード」と入力
②「Voice in-音声からテキストへのディクテーション」をクリック
③画面右上の「Chromeに追加」をクリック
④「拡張機能を追加」
⑤画面に従って「次へ」をすすめ「セットアップ完了」まで
途中 step4 の「アドレスバーの右側をクリックします」
は
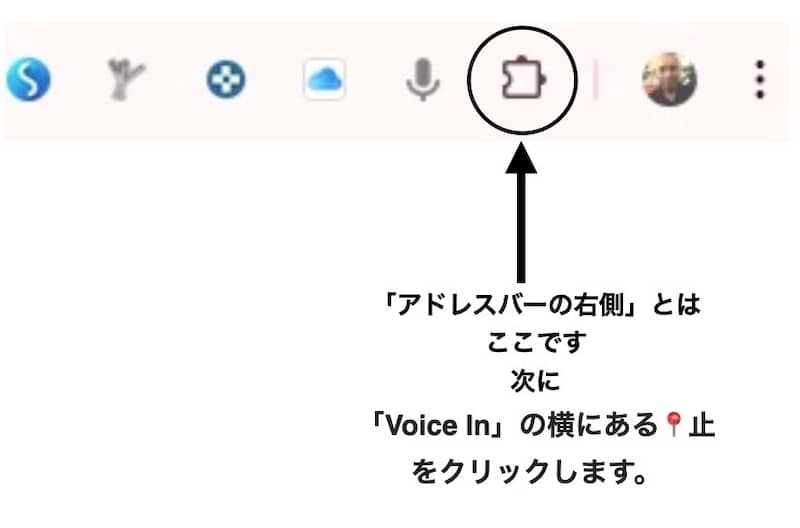
これで、
Voice In を使用すると、Gmail、ChatGPT などを含む 1000 以上のサイトで音声入力ができるようになり超スピードアップができます。
使い方は、
マイクアイコンを長押しして発声入力します。
この文章もボイスインで入力しました。
ほぼ訂正することなく入力ができます。
もし、音声入力ができなくなった場合は
こちらも確認してみる
システム設定の「キーボード」から「音声入力」をオンにする。
言語を日本語に設定し、マイクの入力元を選択する。
呼び出し方を設定する(キーボードのマイクボタンを推奨)。
「自動句読点」をオンにする。
ショートカットで「Controlキーを2回押す」
でボイスインが起動
ーーーーーーーーーーーーーーーーーーーーーーーーーーーーーーーー