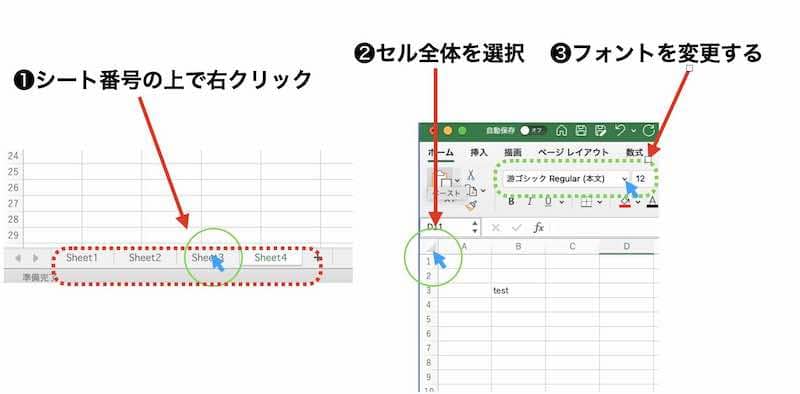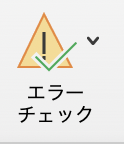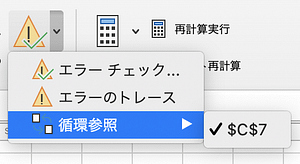|
Macでファイルやフォルダを圧縮・解凍 Macでファイルやフォルダを圧縮・解答する方法 Windowsで圧縮・解凍するにはLhaなどの解凍ソフトを |
Macでは、
-
ファイルやフォルダを圧縮するには、
-
そのファイルまたはフォルダをControlキーを押したままクリックするか、
-
2本指でタップして、ショートカットメニューから「圧縮」を選択します。
-
圧縮すると、圧縮ファイルには元の項目の名前に拡張子「.zip」が付いた名前が付けられます。
-
複数の項目を同時に圧縮すると、
-
圧縮ファイルには「アーカイブ.zip」という名前が付けられます。
-
圧縮された項目を解凍(展開)するには .zipファイルをダブルクリックします。
ーーーーーーーーーーーーーーーーーーーーーーーーーーーーーーーー