EXCEL セル移動方向の設定方法 for Mac
ExcelのEnterキーを押した時、セルの移動を右・左・上に変える設定方法
【方法1】
- 上段タブの「EXCEL」>環境設定>編集>入力後セル移動
以上で出来ます。
【方法2】
最上段のグリーンベルト内の 最右にある横3点(・・・)>その他のコマンド>リボンとツールバーの左側12点(3X4)>編集>入力後セル移動を(下)を(右)に変更で完了
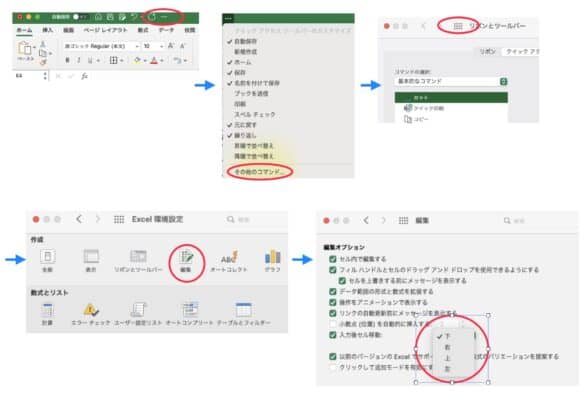
ーーーーーーーーーーーーーーーーーーーーーーーーーーーー
ExcelのEnterキーを押した時、セルの移動を右・左・上に変える設定方法
以上で出来ます。
最上段のグリーンベルト内の 最右にある横3点(・・・)>その他のコマンド>リボンとツールバーの左側12点(3X4)>編集>入力後セル移動を(下)を(右)に変更で完了
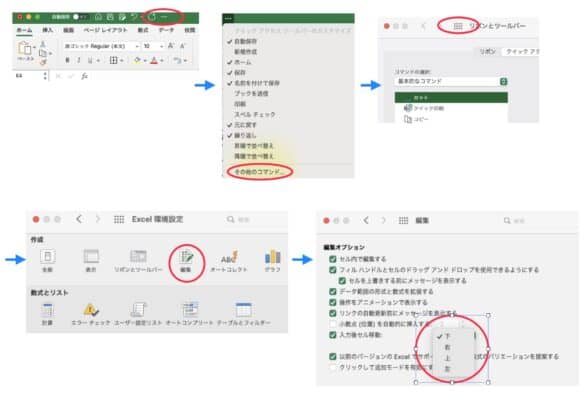
ーーーーーーーーーーーーーーーーーーーーーーーーーーーー
外観の「テーマ」選定でLP(ランディングページ)の見栄えが良く、
如何に簡単にできるか!が決め手になります。
おすすめのテーマのメリットは!
・初めての方でもブログ感覚で簡単にLPが作れます
・格安で、常に最新版が使え(買取価格なので月額費用は発生しません)
・操作性が良く
・機能性も高く
・カスタマイズが自由自在にでき
・テンプレートが沢山あるので複雑なLPも30分程度でできます
(テンプレートを選ぶのに30分かかるかもしれませんが、、、😢)
・確かな販売実績(8年間の累計販売累計販売数は15,000本超)がある
・手厚い集客講座が無料(特典)で付いてくる
こんな「テーマ」気になりませんか???
Colouful 是非ご覧ください。
※ 現在キャンペーン中です、ご購入の場合はお早めにどうぞ!
ーーーーーーーーーーーーーーーーーーーーーーーーーーー
ディスプレイを何台接続できるか調べる方法は
1.Apple メニュー >「この Mac について」の順に選択し、シリアル番号をコピー
2.「技術仕様」のページにアクセスして、「技術仕様を検索」バーにシリアル番号をペースト
3.お使いの Mac の技術仕様ページをクリックします。Mac が対応しているディスプレイの台数は、「ビデオのサポート」または「グラフィックス」の欄に表示されます。
◆HDMI Type-c USB デジタルAVマルチポート変換アダプターは、ケーブルの短いものは Type-c コネクタの接続部に負担がかかるため15cm以上の長めの物を選んだ方が良い。
◆外部ディスプレイのモバイル用は
最軽量機種は「14インチ W 324 mm x H 204 mm x D 9 mm 重さ僅か553g 」を購入。
移動用として使っています。
https://support.apple.com/ja-jp/HT202351
、
ーーーーーーーーーーーーーーーーーーーーーーーーーーーーーーーー
|
mac bookにディスプレイを追加 mac book デュアルディスプレイで作業効率UP! デュアルディスプレイにすると |
mac book デュアルディスプレイ(マルチディスプレイ)
2画面操作を始めるともう辞めれません!
作業効率が大幅にアップします。
複数ディスプレイとは=mac book と別々のアプリを切り替えなしに
同時に使い作業効率を上げたい場合に
mac+1画面、mac+2画面など(画面毎に別のアプリが使えます)
【設定方法】
画面左上の🍎マーク>システム環境設定>ディスプレイ>
ディスプレイ設定>使用形態(主、拡張、ミラーリング)の設定。
この場合はmacをベースに拡張ディスプレイは
上・下・左・右いずれの位置にも設定できます。
拡張画面を左右上下入れ替えるには ドラッグして移動すればOK
・参考資料
https://note.cman.jp/monitor/multi_mac/
デュアルディスプレイとミラーリングの違いは
「ミラーリング」とは=プロジェクターなどを使い同じ画面を共有し
操作は手元のmac bookで行う場合になどに使います
MacBookで複数モニターを使う方法。ミラーリングとデュアルディスプレイって何?
ーーーーーーーーーーーーーーーーーーーーーーーーーー
macでテンキーが認識されないケース。
もちろんWindows用のものでは認識されませんが、
mac用の物を買っても認識されず焦った。
こんなケースは、
「Num Lock」が押してありませんか?
これを「off」にすることで使用可能の場合があります。
その他の場合、
・Num Lockキーをonにしてみる、
Num Lockキーがない場合は、Shift+Deleteキーを押す。
・これでもまだ動作しない場合は、「マウスキー」が有効になっていて
ポインタ用に設定されている場合があり、マウスキーをOFFにしてみる。
アップルメニュー>「システム環境設定」>「アクセシビリティ」
をクリックし、「ポインタコントロール」をクリック後
「代替コントロール方法」をクリックする。
ーーーーーーーーーーーーーーーーーーーーーーーーーーー
Microsoft 365 月額590円(税別)で使う 最安?
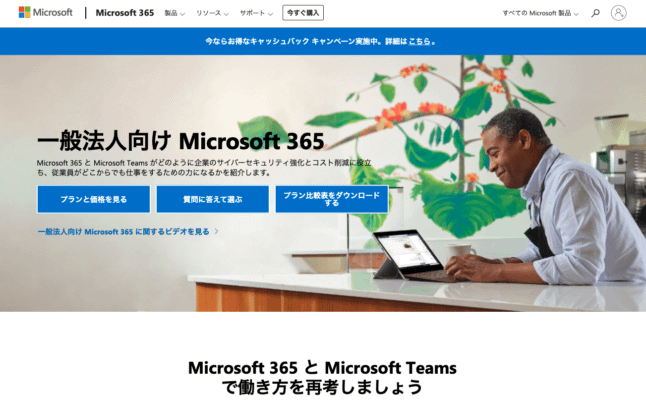
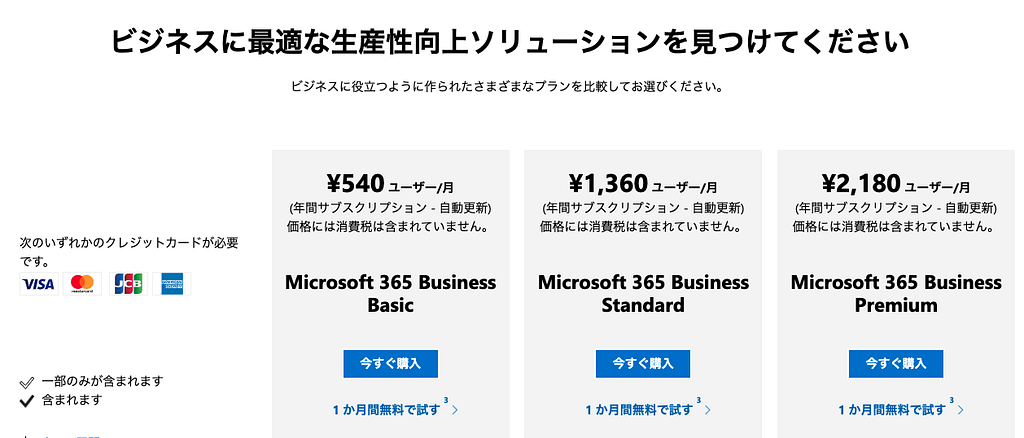
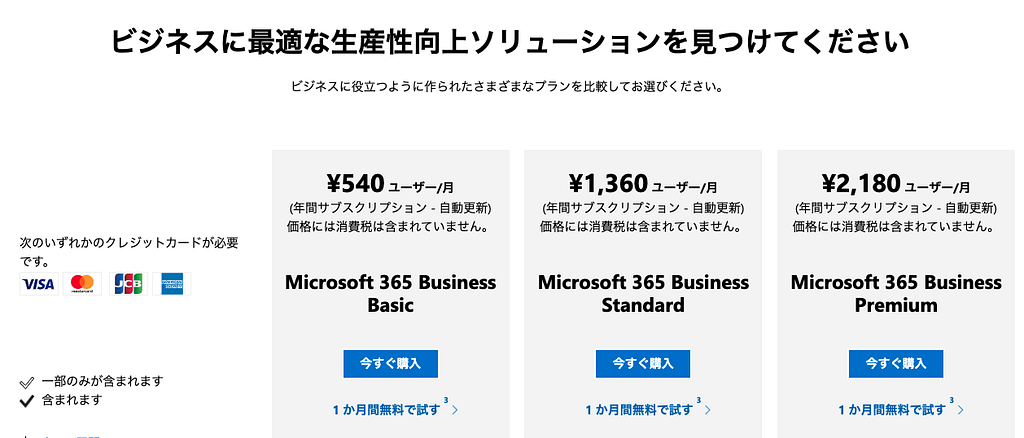
当初は、Microsoft 365 を月額¥1,284円で使っていたが、
「サブスクリプションの有効期限が切れています」
との表示を機に調べると、Office 365の価格が下がってきていた。
何と月額¥590円(税別)、従来の約半額です。
契約しても1ヶ月間は無料期間があるので
不都合があれば解約ができることを確認して契約した。
(勿論、従来のものは解約手続きをした)
「一般法人向け Microsoft 365」となっているが、屋号(任意)を入れることで
個人(一人)でも使えます。
気になる方は下記参照下さい。
https://www.microsoft.com/ja-jp/microsoft-365/business
物価上昇のこの時期に下がるものは有難いですね!
ーーーーーーーーーーーーーーーーーーーーーー
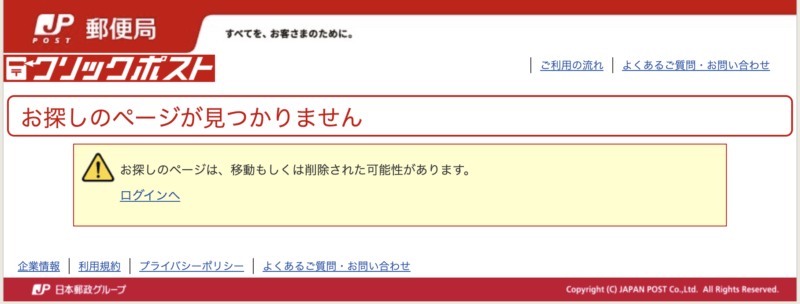
クリックポストを利用しようとして支払いを済ませ印刷しようとしたら
「お探しのページが見つかりません」と表示され印刷ができない事態に
再度ログインして「再印字」を試すも状況変わらず
止むを得ず、仕切り直しで最悪二重請求も覚悟で再手続きをし直したが
相変わらずエラーで印字できず。。。!
この場合ブラウザは「google chrome」を使用していました。
Google Chromeの拡張機能で Adobe Acrobat をOFF にすることで、殆ど解決できます。
下記 対処方法❶の実行で解決できない場合は❷or❸で解決できます。
【対処方法】
❶ Google Chrome の右上コーナーの「Google Chrome の設定」(縦3点部)をクリック
「設定」>拡張機能>「Adobe Acrobat」を「OFF」にします。
❷ ブラウザを「safari」に変更して再度クリックポストにログインし直すと印刷が可能になる場合があります。
❸ windows PCがあれば、
そちらでクリックポストにログインすると解決します。
よくあることで
Macで問題があってもWindows ではトラブルないこと!
========
ソフト的相性があるのでしょう、、、。
で、Yahoo!ウォレット上では利用明細に3回分の表示があるので
郵便局に確認したところ、郵便局担当者曰く
『発送時に注文番号を入力して初めて請求が発生するので問題ない』
とのことでした。
この件は、後日確認してみたいと思います。
ーーーーーーーー
|
microsoft 365 の解約方法は! microsoft 365 の解約方法! microsoft 365 personal を解約するには |
年払いの場合は中途解約はできません。
月額契約の場合は月単位で解約ができます。
操作方法は以下の通りです。
(図の赤枠部分をクリックし、次の画面に移動します)
①microsoft
⇩
②ご注文履歴(開いた画面の最下段)
⇩
③サブクリプションの管理
⇩
④定期請求を無効にする
⇩
⑤定期請求を無効にする
⇩
⑥サブクリプションの定期請求をオフにしました
完了

ーーーーーーーーーーーーーーーーーーーーーーーーーーーー
|
iPhoneからmacに写真や動画を簡単に取り込む! iPhoneからmacに写真や動画を取り込む! iPhoneの画像をmacに取り込むのが面倒と思ったが |
準備
iPhoneとMacをケーブルで接続します。
アプリケーションの中にあるイメージキャプチャを立ち上げます。
下記手順を参照
macのファインダー>アプリケーション>イメージキャプチャ>
iPhoneのロックを解除>
写真・動画は「全てを取り込む」か
選択して取り込む場合は、どこか一つをクリックすると「読み込む」の
表示が出てくるので、読み込みたい画像をまとめて読み込みます。
コマンドキーを押しながら必要な画像ファイルをクリックすると
まとめて選択ができます。
その後「読み込み」をクリック。
macに読み込んだ画像の場所
「ピクチャ」の場所
画面左上のアップルマークの右にある「移動」>「ホーム」を開くと
ピクチャのフォルダが出てきます。
ーーーーーーーーーーーーーーーーーーーーーーーーーーーーーー
|
とっても使いやすい「メモ帳」 おすすめメモ帳 「One Note」 スマートフォン、タブレット、PCで |
OneNote(ワンノート)とは、
Microsoft社の「ビジネスノート」のPCソフト版
「デジタルノート」を提供するソフト。
OneNote(ワンノート)を使えば、
紙媒体の「ビジネスノート」にくらべ管理が非常に簡単、
その上紙媒体ではできないメリットがたくさんあります。
私もかつてはiPhoneのメモ帳を使っていましたが
メモに項目別の管理機能がないため
どこに書いたものかを探すのに苦労しました。
セッティング方法など下記サイトを参考にされて下さい。
ドスパラのサイトですが丁寧に分かり易く紹介しています。
https://www.dospara.co.jp/5info/cts_str_pcuse_onenotepoint
ーーーーーーーーーーーーーーーーーーーーーーーーーーーーーーー